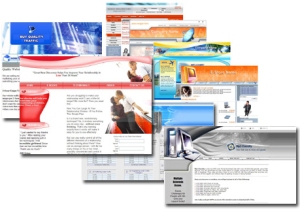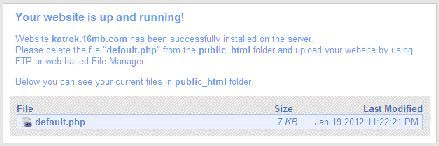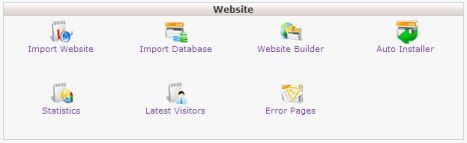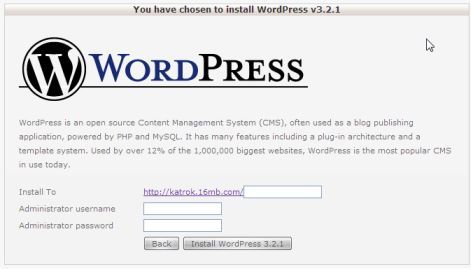Macam-macam
topologi jaringan pada komputer
Topolgoi Bus
bus
Pada topologi Bus, kedua unjung
jaringan harus diakhiri dengan sebuah terminator. Barel connector dapat
digunakan untuk memperluasnya. Jaringan hanya terdiri dari satu saluran kabel
yang menggunakan kabel BNC. Komputer yang ingin terhubung ke jaringan dapat
mengkaitkan dirinya dengan mentap Ethernetnya sepanjang kabel. Linear Bus:
Layout ini termasuk layout yang umum. Satu kabel utama menghubungkan tiap
simpul, ke saluran tunggal komputer yang mengaksesnya ujung dengan ujung.
Masing-masing simpul dihubungkan ke dua simpul lainnya, kecuali mesin di salah
satu ujung kabel, yang masing-masing hanya terhubung ke satu simpul lainnya.
Topologi ini seringkali dijumpai pada sistem client/server, dimana salah satu
mesin pada jaringan tersebut difungsikan sebagai File Server, yang berarti
bahwa mesin tersebut dikhususkan hanya untuk pendistribusian data dan biasanya
tidak digunakan untuk pemrosesan informasi. Instalasi jaringan Bus sangat
sederhana, murah dan maksimal terdiri atas 5-7 komputer. Kesulitan yang sering
dihadapi adalah kemungkinan terjadinya tabrakan data karena mekanisme jaringan
relatif sederhana dan jika salah satu node putus maka akan mengganggu kinerja
dan trafik seluruh jaringan.
* Keunggulan topologi Bus adalah
pengembangan jaringan atau penambahan workstation baru dapat dilakukan dengan
mudah tanpa mengganggu workstation lain. Kelemahan dari topologi ini adalah
bila terdapat gangguan di sepanjang kabel pusat maka keseluruhan jaringan akan
mengalami gangguan.
Topologi linear bus merupakan
topologi yang banyak dipergunakan pada masa penggunaan kabel Coaxial menjamur.
Dengan menggunakan T-Connector (dengan terminator 50ohm pada ujung network),
maka komputer atau perangkat jaringan lainnya bisa dengan mudah dihubungkan
satu sama lain. Kesulitan utama dari penggunaan kabel coaxial adalah sulit
untuk mengukur apakah kabel coaxial yang dipergunakan benar-benar matching atau
tidak. Karena kalau tidak sungguh-sungguh diukur secara benar akan merusak NIC
(network interface card) yang dipergunakan dan kinerja jaringan menjadi
terhambat, tidak mencapai kemampuan maksimalnya. Topologi ini juga sering
digunakan pada jaringan dengan basis fiber optic (yang kemudian digabungkan
dengan topologi star untuk menghubungkan dengan client atau node.).
TOPOLOGI STAR/BINTANG
star
Topologi bintang merupakan bentuk
topologi jaringan yang berupa konvergensi dari node tengah ke setiap node atau
pengguna. Topologi jaringan bintang termasuk topologi jaringan dengan biaya
menengah.
Kelebihan
* Kerusakan pada satu saluran hanya
akan mempengaruhi jaringan pada saluran tersebut dan station yang terpaut.
* Tingkat keamanan termasuk tinggi.
* Tahan terhadap lalu lintas jaringan yang sibuk.
* Penambahan dan pengurangan station dapat dilakukan dengan mudah.
Kekurangan
* Jika node tengah mengalami
kerusakan, maka seluruh jaringan akan terhenti.
TOPOLOGI RING/CINCIN
ring
Topologi cincin adalah topologi
jaringan dimana setiap titik terkoneksi ke dua titik lainnya, membentuk jalur
melingkar membentuk cincin. Pada topologi cincin, komunikasi data dapat
terganggu jika satu titik mengalami gangguan. Jaringan FDDI mengantisipasi
kelemahan ini dengan mengirim data searah jarum jam dan berlawanan dengan arah
jarum jam secara bersamaan.
TOPOLOGI MESH
mesh
Topologi jaringan ini menerapkan
hubungan antar sentral secara penuh. Jumlah saluran harus disediakan untuk
membentuk jaringan Mesh adalah jumlah sentral dikurangi 1 (n-1, n = jumlah
sentral). Tingkat kerumitan jaringan sebanding dengan meningkatnya jumlah
sentral yang terpasang. Dengan demikian disamping kurang ekonomis juga relatif
mahal dalam pengoperasiannya.
Sumber :
http://id.wikipedia.org/wiki/Topologi_mesh
Topologi Tree
tree
Topologi Jaringan Pohon (Tree)
Topologi jaringan ini disebut juga sebagai topologi jaringan bertingkat. Topologi
ini biasanya digunakan untuk interkoneksi antar sentral denganhirarki yang
berbeda. Untuk hirarki yang lebih rendah digambarkan pada lokasi yang rendah
dan semakin keatas mempunyai hirarki semakin tinggi. Topologi jaringan jenis
ini cocok digunakan pada sistem jaringan komputer .
Pada jaringan pohon, terdapat
beberapa tingkatan simpul (node). Pusat atau simpul yang lebih tinggi
tingkatannya, dapat mengatur simpul lain yang lebih rendah tingkatannya. Data
yang dikirim perlu melalui simpul pusat terlebih dahulu. Misalnya untuk
bergerak dari komputer dengan node-3 kekomputer node-7 seperti halnya pada
gambar, data yang ada harus melewati node-3, 5 dan node-6 sebelum berakhir pada
node-7. Keungguluan jaringan model pohon seperti ini adalah, dapat terbentuknya
suatu kelompok yang dibutuhkan pada setiap saat. Sebagai contoh, perusahaan
dapat membentuk kelompok yang terdiri atas terminal pembukuan, serta pada
kelompok lain dibentuk untuk terminal penjualan. Adapun kelemahannya adalah,
apabila simpul yang lebih tinggi kemudian tidak berfungsi, maka kelompok
lainnya yang berada dibawahnya akhirnya juga menjadi tidak efektif. Cara kerja
jaringan pohon ini relatif menjadi lambat.
Sumber :
http://id.wikipedia.org/wiki/Topologi_pohon
Topologi Linier
linier
Jaringan komputer dengan topologi
linier biasa disebut dengan topologi linier bus, layout ini termasuk layout
umum. Satu kabel utama menghubungkan tiap titik koneksi (komputer) yang
dihubungkan dengan konektor yang disebut dengan T Connector dan pada ujungnya
harus diakhiri dengan sebuah terminator. Konektor yang digunakan bertipe BNC
(British Naval Connector), sebenarnya BNC adalah nama konektor bukan nama
kabelnya, kabel yang digunakan adalah RG 58 (Kabel Coaxial Thinnet). Installasi
dari topologi linier bus ini sangat sederhana dan murah tetapi maksimal terdiri
dari 5-7 Komputer.
Tipe konektornya terdiri dari
1. BNC Kabel konektor —> Untuk
menghubungkan kabel ke T konektor.
2. BNC T konektor —> Untuk menghubungkan kabel ke komputer.
3. BNC Barrel konektor —> Untuk menyambung 2 kabel BNC.
4. BNC Terminator —> Untuk menandai akhir dari topologi bus.
Keuntungan dan kerugian dari
jaringan komputer dengan topologi linier bus adalah :
* Keuntungan, hemat kabel, layout
kabel sederhana, mudah dikembangkan, tidak butuh kendali pusat, dan penambahan
maupun pengurangan terminal dapat dilakukan tanpa mengganggu operasi yang
berjalan.
* Kerugian, deteksi dan isolasi kesalahan sangat kecil, kepadatan lalu lintas
tinggi, keamanan data kurang terjamin, kecepatan akan menurun bila jumlah
pemakai bertambah, dan diperlukan Repeater untuk jarak jauh.
Sumber : http://id.wikipedia.org
 Memang banyak cara yang dapat dilakukan untuk dapat berbagi filemelalui komputer atau laptop diantaranya dengan menggunakan Media flashdisk dan juga dengan Media Harddisk external Namun apabila Media tersebut tidak tersedia. Kita masih dapat menggunakan melalui kabel LAN, Bluetooth, koneksi wireless ad hoc, dan masih banyak cara lain sesuai ketersediaan, dalam membicarakan Sistem Share kali ini akan membahas sedikit cara mengenai Sistem share dengan mengunakan Wi-Fi /Hotspot Zone, ada beberapa kelebihan apabila Kita berbagi File melalui WiFi /Hotspot Zone, kita tidak terlalu disibukan dengan Setting untuk mengkoneksikannya Seperti Setting IP, Pairing dan lain-lain karena setting yang diperlukan hanya dengan cara sederhana saja yaitu Kita hanya memerlukan Settinguntuk Folder Sharing saja.
Memang banyak cara yang dapat dilakukan untuk dapat berbagi filemelalui komputer atau laptop diantaranya dengan menggunakan Media flashdisk dan juga dengan Media Harddisk external Namun apabila Media tersebut tidak tersedia. Kita masih dapat menggunakan melalui kabel LAN, Bluetooth, koneksi wireless ad hoc, dan masih banyak cara lain sesuai ketersediaan, dalam membicarakan Sistem Share kali ini akan membahas sedikit cara mengenai Sistem share dengan mengunakan Wi-Fi /Hotspot Zone, ada beberapa kelebihan apabila Kita berbagi File melalui WiFi /Hotspot Zone, kita tidak terlalu disibukan dengan Setting untuk mengkoneksikannya Seperti Setting IP, Pairing dan lain-lain karena setting yang diperlukan hanya dengan cara sederhana saja yaitu Kita hanya memerlukan Settinguntuk Folder Sharing saja.